Installing TWRP and Updating to Marshmallow ZUI 2.0 on Lenovo Zuk Z1

The Problem
I bought my Zuk Z1 from China, Ali Express, it came with Android Lolipop and ZUI 0.9.096.
Initially, I wanted to use ADB and Fastboot to unlock the bootloader and flash a new upgraded ZUI. Unfortunately, the phone, somehow, wouldn’t unlock. I was able to see it with adb when it was powered on, however, when it was in fastboot mode, adb and fastboot were unable to detect it, despite trying different drivers.
My 2nd unsuccessful attempt, was trying to use Qfil to flash a new image with ZUI 1.5. Qfil kept failing as well, get stuck on “Switching to EDL” even though I tried every single USB port.
My 3rd Successful attempt was upgrading ZUI with sdfuse, then installing TWRP with Qfil, then flashing Marshmallow with ZUI 2.
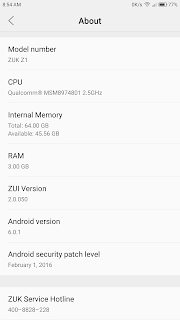
Solution’s Requirements (All links provided in this tutorial):
Zuk Z1 Drivers
Download: (Link)
Hash: cb535eb33050f4c52136507bf99670ab ZUK USB Drivers 1.0.5.zip
Qualcomm Drivers
Download: (Link)
Hash: e90158b23f42fafcbad0617a1188df40 Qualcomm QHSUSB Driver.zip
Qfil
Download: (Link)
Hash: 34a86dfe43609ef6cafa5098373e918f QPST_2.7.422.zip
TWRP for Qfil
Download: (Link)
Hash: f87af81dd1a924b37cf7b0a69d20bb1a twrp3.0.2 QPST.zip
ZUI version 1.6.384 dev
Download: (link)
Hash: 7026557840b480e346ea5f0af9edcda8 Z1_USER_M_S384_ZUI_160518.qsb.zip
ZUI upgrade version from 1.6.384 to 2.0.050 dev
Download: (link)
Hash: 5a05899877ae342a9f99fb0b00edb624 ZUI1.6.384-2.0.050TWRP.zip
Play Store from benzo-gapps-M-20151011-signed-chroma-r3 (You can alternatively use Opengapps)
Download: (Link)
Hash: f985200c7e47cc1c5d11e9d897084ea5 benzo-gapps-M-20151011-signed-chroma-r3.zip
Installing:
1- Install Zuk Z1 drivers
2- Install Qualcomm drivers. Qualcomm drivers however are not signed, and therefore you have to allow Windows to install unsigned drivers. (If you don’t know how, just Google “installing unsigned drivers on windows X” (Where X is your Windows version))
3- Install Qfil (QPST)
4- Copy Z1_USER_M_S384_ZUI_160518.qsb to your Zuk Z1, in a folder called sdfuse. You will have to create the folder called sdfuse in the root directory.
5- Turn off your phone, then turn it on by pressing both the Volume – and the power button.
6- You should see a black screen with several options in it. Choose update sdcard, and select the image Z1_USER_M_S384_ZUI_160518, and click update. It will take between 5 to 10 minutes to verify and write the image.
7- Restart your phone and don’t freak out, it might take up to 10 minutes to start, it will be in Chinese, just click the last option once it starts. Now you should see the home screen in Chinese (Check below if you want to change it to English).
8- Plug your phone to USB port 3.0, if you are using a desktop pc, plug it in the back of the computer, copy ZUI1.6.384-2.0.050TWRP.zip to your phone in the root directory, and then start Qfil from Windows and power off the phone.
9- Power on the phone by holding the power button and the volume –, open qfil and you should see it detecting Qualcomm device.
10- Extract twrp3.0.2 QPST.zip and load it in Qfil flat mode, load the .mbn file first, then load the XML files (Qfil should automatically detect the xml files, just load them).
11- Now flash using Qfil, if it gets stuck on “Switch to EDL” and eventually fail, try to change the USB port, in my case USB 3.0 in the back of my desktop PC worked fine.
12- Once TWRP is succesffully flashed, turn on the phone by holding together the power button, volume + and volume –
13- Your phone should start in recovery mode and you should be able to see TWRP. Go to Wipe and Swipe to Factory Reset, this will factory reset it. Go back and click Install and choose the image that you have copied in step 8, and install the image.
14- Reboot your phone and you’re done, you should have ZUI version 2.0 dev. It might take up to 10 minutes for your phone to start the first time.
Changing the language from Chinese to English in Zuk Z1 ZUI
In order to change the language from Chinese to english, simply go into the settings => Advanced Settings => Language => English, (Or follow the below screenshots)
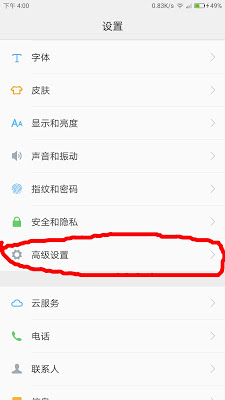
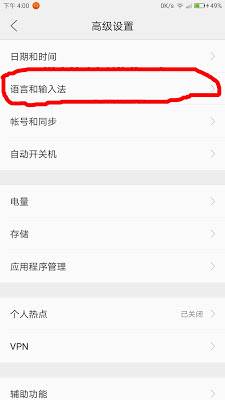
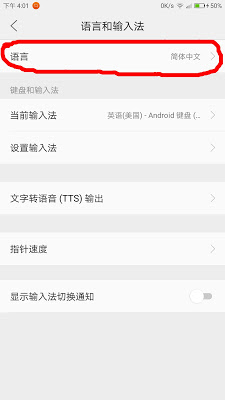
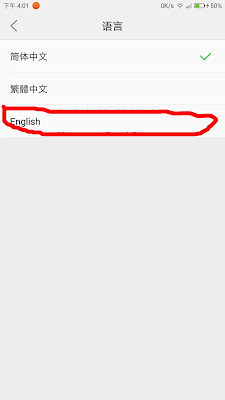
If you have any questions or any link is dead, comment below!